Ada banyak file hosting untuk download yang banyak disediakan oleh situs penyedia download. Contohnya adalah Zippyshare, Mega.nz, Userdrive, Mediafire, dan lainnya. Namun, yang paling banyak digemari adalah link download yang berasal dari Google Drive.
Kenapa harus Google Drive? Karena dibandingkan file hosting lain, download dari Google Drive tergolong cepat. Link download Google Drive juga biasanya juga mendukung resume download, yakni download yang terhenti kemudian dilanjutkan kembali.
Kenapa Ada Limit Download Google Drive?
Karena keunggulan inilah banyak orang lebih suka download dari link Google. Masalahnya, karena banyak orang tahu link Google untuk download cepet, orang-orang ramai download dari link tersebut. Dan sayangnya, Google membatasi jumlah orang yang download dari Google Drive pada link yang sama di hari yang sama.
Entah berapa hitungan link download ini. Tetapi jika sudah terlalu banyak yang download, maka link download tersebut akan menampilkan pemberitahuan seperti ini.
Atau dalam bahasa Indonesia seperti ini.
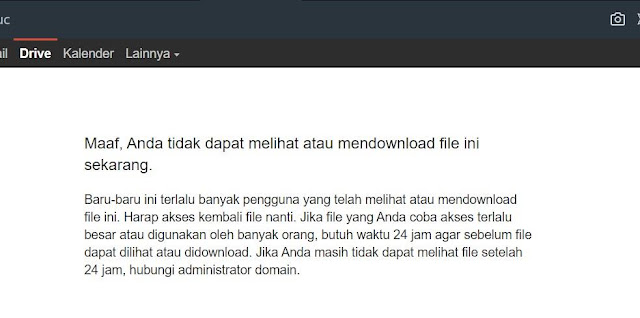
Intinya, link tersebut pada hari yang sama telah banyak diakses dan melakukan download. Hal ini tampaknya dilakukan Gogole agar cloud storage mereka terhadap satu link tidak overload. Sehingga untuk download harus dilakukan keesokan harinya.
Pada keesokannya, tentu kamu harus downoad lebih awal dan lebih cepat agar tidak terkena limitasi. Jika, kamu terkena limitasi lagi, jelas kamu harus menunggu lagi sampai keesokan harinya alias sampai 24 jam sampai limitasi Google Drive kembali normal.
Cara Mengatasi Limit Download di Google Drive
Tetapi daripada kamu menunggu berlama-lama dan mendapatkan limitasi lagi, kenapa tidak diatasi saja masalah ini? Kamu bisa mengatasi limit Google Drive dengan mengikuti langkah-langkah berikut ini yang sudah Sabineblog coba.
1. Menambahkan Pintasan ke Google Drive
Pertama, kamu harus akses halaman preview link download terlebih dahulu. Halaman ini perlu kamu akses karena untuk mengatasi limit Google Drive, kamu perlu melakukan langkah pertama ini.
Pada halaman preview, pada pojok kanan, sebelah tombol download, ada ikon yang bisa kamu pilih. Ikon ini adalah “Tambahkan Pintasan ke Drive” atau “Add Shortcut to Google Drive” untuk versi bahasa Inggris.
Tambahkan pintasan ke “Drive Saya” seperti pada gambar di bawah ini.
Sebelumnya ikon tersebut adalah “Add to My Drive” atau “Tambahkan ke Google Drive Saya”. Tetapi Google kemudian mengubahnya menjadi hanya jalan pintas saja menuju file Google Drive.
Perlu diingat, cara ini tidak membuat si file memiliki kuota baru alias terlepas dari limit Google Drive. File tersebut tetap memiliki kuota karena masih berupa shortcut file bukan file baru.
2. Membuka Google Drive Pribadi
Setelah langkah pertama, selanjutnya, masuk ke ke akun Google Drive pribadi alias akun Google Drive milik kamu sendiri. Kamu bisa mengaksesnya di https://drive.google.com/drive/my-drive, Kemudian cari file download yang tadi kamu tambahkan shortcut. Kamu bisa cari di bagian “terbaru” atau "dibagikan kepada saya".
3. Membuat Salinan
Selanjutnya, klik kanan file tersebut. Pilih “Buat Salinan” atau “Make a copy”. Jika sudah, nanti di drive kamu akan muncul file yang sama dengan tambahan nama “Copy of” atau “Salinan”.
Buka file tersebut, kemudian pilih klik kanan. Kamu kemudian bisa pilih “Download”. Kamu juga bisa membagi file link tersebut dengan mengklik “Dapatkan link yang bisa dibagikan”. Siapa tahu kamu ingin berbagi file tersebut dengan orang lain. Tetapi tentunya file tersebut akan tetap memiliki batas akses download.
Oh yah, file lama yang ada di Google Drive kamu bisa kamu hapus karena kamu sudah punya salinannya. Hal ini bisa kamu lakukan untuk menghemat ruang Google Drive kamu. Apalagi jika akun Google Drive adalah akun gratisan yang hanya memiliki batasan 15 GB.
4. Mengubah File Download ke Format Preview
Terkadang ada file download Google Drive yang dibagikan adalah file download langsung ke halaman download, bukan halaman preview. Halaman download ini sebenarnya adalah akses dari tombol download yang ada di halaman preview.
Jika kamu menemukan file yang langsung ke halaman download, tentu tidak masalah jika link download-nya masih memungkinkan kamu untuk download. Tetapi tentu saja akan masalah jika sudah terkena limit Google Drive.
Untuk masalah ini, kamu bisa mengubah halaman link download tersebut ke halaman preview terlebih dahulu. Untuk membedakannya, kamu cek teks link atau tautan Google Drive-nya. Contohnya seperti ini.
Pada link tersebut, terdapat tulisan “uc” setelah “.com/” dan tulisan “&export=download” pada bagian akhir. Bagian “uc” kamu ubah dengan tulisan “open”. Kemudian kamu hapus “&export=download”. Lakukan enter dan nantinya link tersebut akan berubah jadi file preview.
Bisa juga kamu hapus “uc” dan menggantinya dengan “file/d/” dan tetap menghapus “&export=download”. Nanti link preview akan berubah menjadi seperti ini. Jika sudah berubah menjadi halaman preview, silakan lakukan seperti poin 1, 2, dan 3.
5. Mengubah Halaman Preview di Browser Mobile
Jika kamu membuka link download Google Drive di browser mobile, contohnya Google Chrome, maka tampilan preview tidak akan memunculkan tombol “Tambahkan Pintasan ke Drive”. Tampilan di mobile browser akan seperti ini.
Untuk menampilkan “Tambahkan Pintasan ke Drive”, kamu perlu mengubah tampilan ke mode Desktop.
Caranya klik tanda bintang tiga, kemudian centang bagian “Desktop Site”. Cara ini akan membuat tampilan browser di smartphone menjadi seperti Desktop.
Jika sudah, nanti tampilan Google Drive akan seperti mobile browser dan akan muncul opsi “Tambahkan Pintasan ke Drive”. Kamu tinggal lakukan zoom dan pilih opsi ini. Kemudian lakukan seperti langkah yang sudah dijelaskan pada 1, 2, dan 3.
Tips Download Kencang File Google Drive
Setelah mengetahui informasi soal cara mengatasi limit Google Drive, Sabineblog akan menjelaskan cara download kencang dari Google Drive. Download dari Google Drive sebenarnya sudah tergolong kencang dibandingkan file hosting lainnya. Namun, agar lebih maksimal, Sabineblog sarankan kamu menggunakan Internet Download Manager.
Internet Download Manager atau disingkat IDM adalah sebuah software yang mampu memaksimalkan kecepatan internet kamu. Jika kecepatan internet kamu 10Mbps, maka IDM akan mengunduh file pada kecepatan 10Mbps atau 1MBps pada hitungan IDM.
Tapi, kamu juga bisa membatasi kecepatan pengunduhan ini. Tentunya hal ini dilakukan agar kamu bisa download file sambil internet atau browsing dengan nyaman. Hanya saja perlu kamu tahu, IDM adalah software berbayar. Ada banyak bajakannya beredar tetapi Sabineblog tidak akan menyediakan link download-nya.
Untuk yang download memakai browser di ponsel, Sabineblog tetap menyarankan download memakai sistem download bawaan browser. Pakai saja Google Chrome, Firefox, Opera atau mobile browser lainnya.
Demikianlah penjelasan soal cara mengatasi limit download di Google Drive. Semoga artikel ini jadi solusi bagi kamu yang mengalami kesulitan untuk download file di Google Drive karena mengalami limitasi link download.
Selain sebagai media tutorial gadget, kami juga berbagi artikel dan panduan seputar teknik komputer dan jaringan.

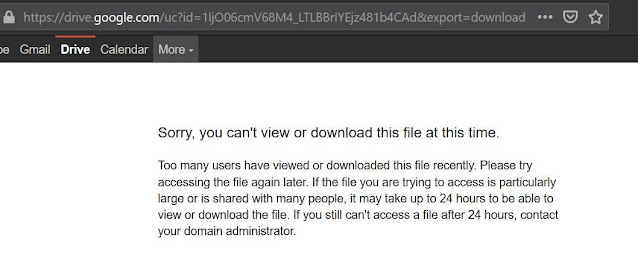













%20(26).jpeg)

.png)
%20(3).jpeg)

%20(23).jpeg)


%20(1).jpeg)



Post a Comment
Post a Comment